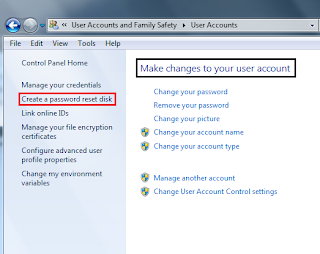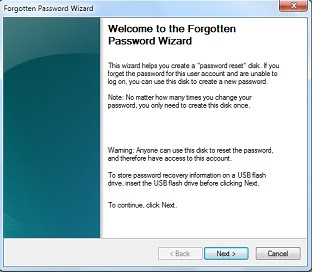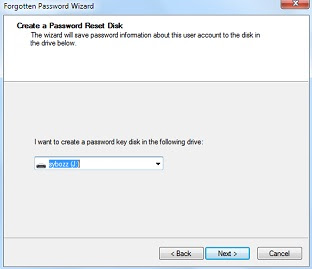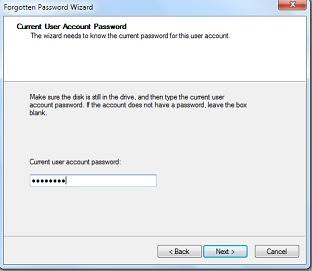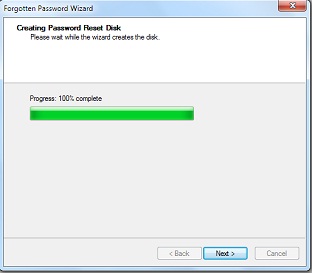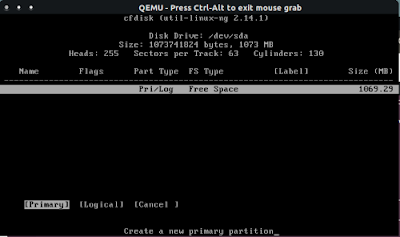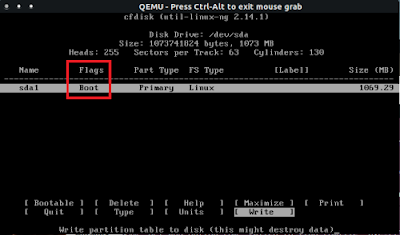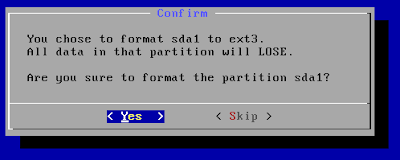By connecting flash drives to the affected computer, often it shows
flash drive containing just some folder's shortcuts. Sometimes it shows
nothing though drive's properties show it has files in it. Even we get
some inaccessible folder or file. This type of problem may also seen in
our local drives (HDD partitions). Even paid anti-virus is unable to
resolve those folders, they just scan and detect
The AUTORUN worm which one will execute all programs. Then our important files remain hidden.
 |
| Hidden folders and Shortcuts by the Autorun Worm |
Here we will see how can we solve this problem by using command line and
batch file. Though the batch file is nothing but the executable file
contains command lines. So solving the hidden and shortcut problem of
USB or drives, we must have the administrator privilege as we will
execute something.
Using Command line:
To solve/fix the folder's hidden or system file, the easiest way is to
run a command line. You can apply this command to USB and local drive as
well, need to change the drive_letter.
Go to Run, type cmd and hit enter. In command prompt just type:
attrib -h -s -r -a /s /d drive_letter:\*.*
And hit enter. Be sure you've typed the drive letter (e.g. j:,h: or D:) instead of "
drive_letter" in the command line. My USB drive letter is J: and my command should looks like:
 |
| Command for unhide system-hidden files on a drive |
All files and folders will be normal and you should be able to delete the shortcuts, created by the virus.
Command line details: Here atrib=attribute, "-"=remove
attribute/permits, h=hidden s=system, r=read-only, a=archive, /s=sub
directory, /d=directory, drive_letter=the letter of the drive shown in
windows explorer (e.g. j:,h: or D:) and *.* is called the wild card for
all files.
If you don't like to be a "command Ninja" then see below.
USB, MicroSD, MiniSD or other Mmory Cards issue:
1. Connect your USB or memory card to the PC or laptop.
2. Copy these lines and paste it into a "new text file"
@echo off
attrib -h -s -r -a /s /d drive_letter:\*.*
3. In the 3rd line give the drive letter name (Example: J or K or L etc.) instead of "drive_name"
4. Save the text file as any_name.bat
5. Double click on the any_name.bat file and it will run in the command prompt and see the hidden files/folders come back.
6. Delete the shortcuts and unnecessary files and folders from USB drive.
Local drive issue:
1. Copy these lines and paste it into a "new text file"
@echo off
attrib -h -s -r -a /s /d D:\*.*
attrib -h -s -r -a /s /d E:\*.*
attrib -h -s -r -a /s /d F:\*.*
attrib -h -s -r -a /s /d G:\*.*
attrib -h -s -r -a /s /d H:\*.*
attrib -h -s -r -a /s /d I:\*.*
attrib -h -s -r -a /s /d J:\*.*
@echo complete.
2. Save the text file as a bat file (example: any_name.bat)
3. Run this bat file by double-clicking on it.
Thus you can solve this kind of problems with a *.bat file. You can save the *.bat file for solving this hidden problem.
Important: These tutorials are applied for
Windows 7/Vista/xp.
You must have the administrative privilege to run the command or
execute the .bat file. Put the " : " after the j, k, or D (drive
letters). These commands are not case sensitive.