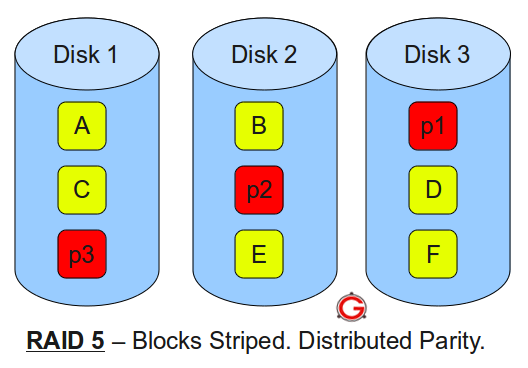There are scenarios in which one would like to know the route which a
connection follows. By route here we mean the IP addresses of all the
forwarding entities (like routers in between).
Although there is no guarantee that the route will remain same for
all the packets of a connection but usually it is same. This route
related information can be very handy while debugging network related
issues.
traceroute utility prints out complete route to a particular
destination. In this article we will discuss how traceroute works and
will see some practical examples.
How Traceroute Works?
Before beginning with examples, lets understand the concept on which traceroute works.
Traceroute utility uses the TTL field in the IP header to achieve its
operation. For users who are new to TTL field, this field describes how
much hops a particular packet will take while traveling on network.
So, this effectively outlines the lifetime of the packet on network.
This field is usually set to 32 or 64. Each time the packet is held on
an intermediate router, it decreases the TTL value by 1. When a router
finds the TTL value of 1 in a received packet then that packet is not
forwarded but instead discarded.
After discarding the packet, router sends an ICMP error message of
“Time exceeded” back to the source from where packet generated. The ICMP
packet that is sent back contains the IP address of the router.
So now it can be easily understood that traceroute operates by
sending packets with TTL value starting from 1 and then incrementing by
one each time. Each time a router receives the packet, it checks the TTL
field, if TTL field is 1 then it discards the packet and sends the ICMP
error packet containing its IP address and this is what traceroute
requires. So traceroute incrementally fetches the IP of all the routers
between the source and the destination.You should also understand the IP header fields that we discussed a while back.
Traceroute Examples
1. How to run traceroute?
$ traceroute <server-name>
The server-name above is the destination name or IP address. For
example, traceroute is used to find the network path from my machine to
google.com :
$ traceroute google.com
traceroute to google.com (74.125.236.132), 30 hops max, 60 byte packets
1 220.224.141.129 (220.224.141.129) 89.174 ms 89.094 ms 89.054 ms
2 115.255.239.65 (115.255.239.65) 109.037 ms 108.994 ms 108.963 ms
3 124.124.251.245 (124.124.251.245) 108.937 ms 121.322 ms 121.300 ms
4 * 115.255.239.45 (115.255.239.45) 113.754 ms 113.692 ms
5 72.14.212.118 (72.14.212.118) 123.585 ms 123.558 ms 123.527 ms
6 72.14.232.202 (72.14.232.202) 123.499 ms 123.475 ms 143.523 ms
7 216.239.48.179 (216.239.48.179) 143.503 ms 95.106 ms 95.026 ms
8 bom03s02-in-f4.1e100.net (74.125.236.132) 94.980 ms 104.989 ms 104.954 ms
Each lines gives the details of interaction with each router
encountered. So we see that traceroute not only gives the IP addresses
of the intermediate routers but also three round trip times for that
particular router as for each router the traceroute commands fires three
packets.
The ‘*’ field in output
There are times when one could encounter an ‘*’ in the output rather
than a value. This depicts that the required field could not be fetched.
The reason can be anything from reverse DNS lookup failure to packets
not hitting the target router to packets getting lost on their way back.
So we see that the reason could be many but for all these type of cases
the traceroute utility provides an * in the output.
2. Disable IP address and host name mapping
Traceroute provides and option through which the mapping of IP
addresses with host name (that traceroute tries) is disabled. The option
for doing this is ‘-n’ . Following example illustrates it :
$ traceroute google.com -n
traceroute to google.com (173.194.36.7), 30 hops max, 60 byte packets
1 220.224.141.129 109.352 ms 109.280 ms 109.248 ms
2 115.255.239.65 131.633 ms 131.598 ms 131.573 ms
3 124.124.251.245 131.554 ms 131.529 ms 131.502 ms
4 115.255.239.45 131.478 ms 131.464 ms 199.741 ms
5 72.14.212.118 199.674 ms 199.637 ms 199.603 ms
6 209.85.241.52 199.578 ms 199.549 ms 209.838 ms
7 209.85.241.187 199.488 ms 177.264 ms 177.196 ms
8 173.194.36.7 177.159 ms 187.463 ms 187.434 ms
So we see that no host name is displayed in the output.
3. Configure Response Wait Time
The time for which traceroute utility waits after issuing a probe can
also be configured. This can be done through ‘-w’ option that it
provides. The -w option expects a value which the utility will take as
the response time to wait for. In this example, the wait time is 0.1
seconds and the traceroute utility was unable to wait for any response
and it printed all the *’s.
$ traceroute google.com -w 0.1
traceroute to google.com (74.125.236.101), 30 hops max, 60 byte packets
1 * * *
2 * * *
3 * * *
..
26 * * *
27 * * *
28 * * *
29 * * *
30 * * *
So we see that traceroute tried 30 attempts (the max hop attempts)
and then gave up as no ICMP packet was received in 0.1 seconds.
4. Configure Number of Queries per Hop
As already explained earlier, the traceroute utility sends 3 packets
per hop to provide 3 round trip times. This default value of 3 is
configurable using the option ‘-q’. This option expects an integer which
it sets as new value of number of probes per hop.
$ traceroute google.com -q 5
traceroute to google.com (173.194.36.46), 30 hops max, 60 byte packets
1 220.224.141.129 (220.224.141.129) 91.579 ms 91.497 ms 91.458 ms 91.422 ms 91.385 ms
2 115.255.239.65 (115.255.239.65) 91.356 ms 91.325 ms 98.868 ms 98.848 ms 98.829 ms
3 124.124.251.245 (124.124.251.245) 94.581 ms 107.083 ms 107.044 ms 107.017 ms 106.981 ms
4 115.255.239.45 (115.255.239.45) 106.948 ms 106.918 ms 144.432 ms 144.412 ms 144.392 ms
5 72.14.212.118 (72.14.212.118) 115.565 ms 115.485 ms 115.446 ms 115.408 ms 115.381 ms
6 72.14.232.202 (72.14.232.202) 115.351 ms 87.232 ms 117.157 ms 117.123 ms 117.049 ms
7 209.85.241.189 (209.85.241.189) 126.998 ms 126.973 ms 126.950 ms 126.929 ms 126.912 ms
8 bom04s02-in-f14.1e100.net (173.194.36.46) 126.889 ms 95.526 ms 95.450 ms 95.418 ms 105.392 ms
So we see that after configuring the number of probes to 5, the output started showing five round trip times per hop.
5. Configure the TTL value to start with
Traceroute utility is flexible enough to accept the TTL value that
the user wants to start the utility with. By default its value is 1
which means it starts off with the first router in the path but using
the ‘-f’ option (which expects the new value of TTL) a new value of the
TTL field can be set. For example, I tried a normal traceroute operation
and then tried a traceroute with a different TTL value.
$ traceroute google.com
traceroute to google.com (74.125.236.132), 30 hops max, 60 byte packets
1 220.224.141.129 (220.224.141.129) 89.181 ms 101.540 ms 101.503 ms
2 115.255.239.65 (115.255.239.65) 101.468 ms 101.431 ms 101.324 ms
3 124.124.251.245 (124.124.251.245) 121.373 ms 121.350 ms 158.694 ms
4 115.255.239.45 (115.255.239.45) 101.223 ms 141.135 ms 123.932 ms
5 72.14.212.118 (72.14.212.118) 123.867 ms 123.832 ms 123.802 ms
6 72.14.232.202 (72.14.232.202) 123.773 ms 123.742 ms 587.812 ms
7 216.239.48.179 (216.239.48.179) 587.723 ms 587.681 ms 587.642 ms
8 bom03s02-in-f4.1e100.net (74.125.236.132) 577.548 ms 577.524 ms 587.512 ms
$ traceroute google.com -f 8
traceroute to google.com (74.125.236.129), 30 hops max, 60 byte packets
8 bom03s02-in-f1.1e100.net (74.125.236.129) 96.961 ms 96.886 ms 96.849 ms
So we see that after using the -f option with value 8, only the last (8th) line from the previous output was shown.
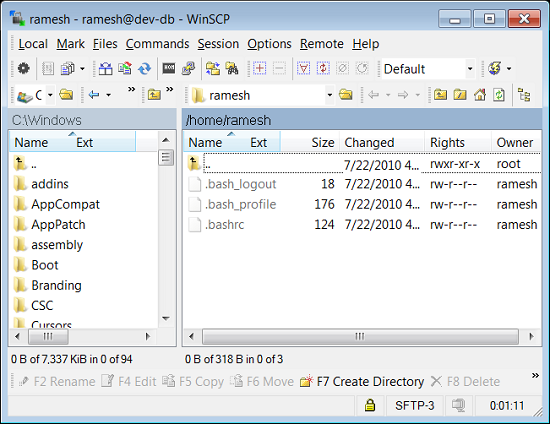
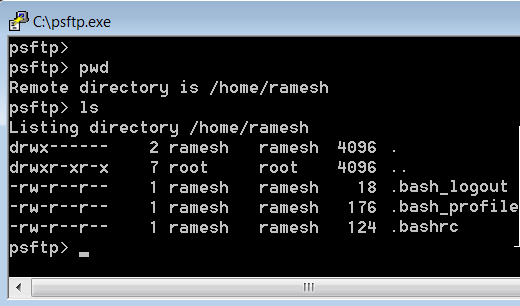
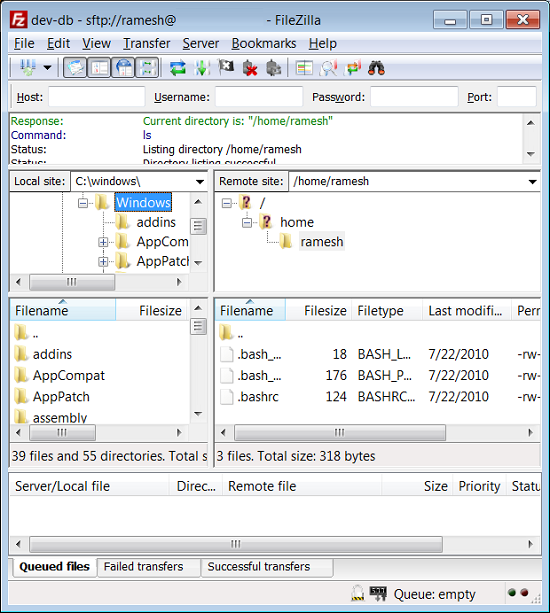
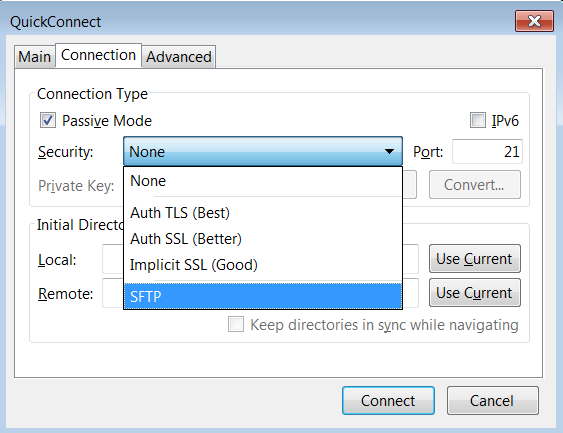
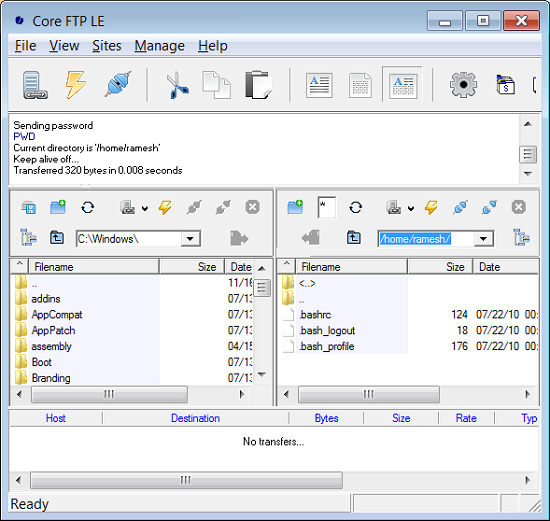
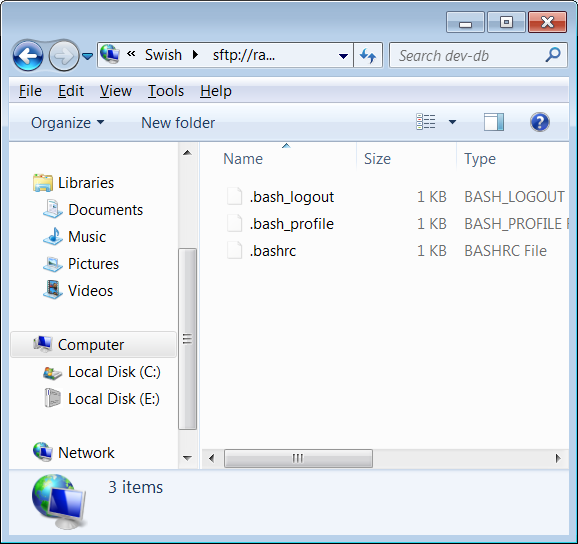
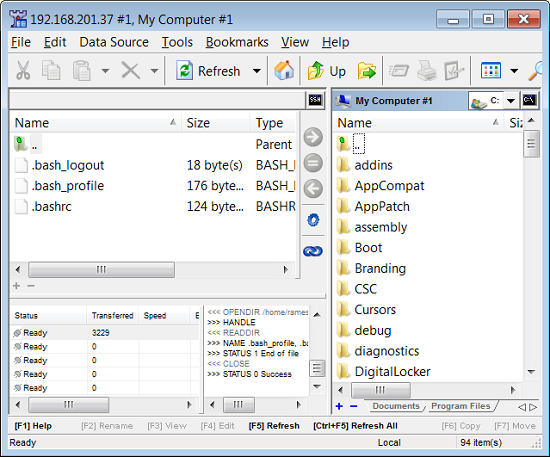

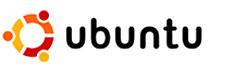

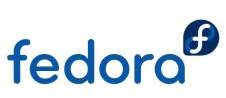



 Nagios
won by a huge margin. This is not a suprise to lot of people, as Nagios
is hands-down the best monitoring tool. As you already know, I love
Nagios and have been using it for a long time. I have also written
several
Nagios
won by a huge margin. This is not a suprise to lot of people, as Nagios
is hands-down the best monitoring tool. As you already know, I love
Nagios and have been using it for a long time. I have also written
several  Cacti
uses RRDtool for the network graphing solution. Using Caci you can
monitor and graph – CPU Load, Network bandwidth utilization, network
traffic monitor etc.,
Cacti
uses RRDtool for the network graphing solution. Using Caci you can
monitor and graph – CPU Load, Network bandwidth utilization, network
traffic monitor etc.,
 Similar
to Cacti, Munin uses RRDTool to present the output in a pretty graph
via web interface. The primary emphasis of Munin is on the plug and play
architecture for it’s plugin. There are lot of plugins available for
Munin, which will just work out-of-the box without lot of tweaking.
Similar
to Cacti, Munin uses RRDTool to present the output in a pretty graph
via web interface. The primary emphasis of Munin is on the plug and play
architecture for it’s plugin. There are lot of plugins available for
Munin, which will just work out-of-the box without lot of tweaking.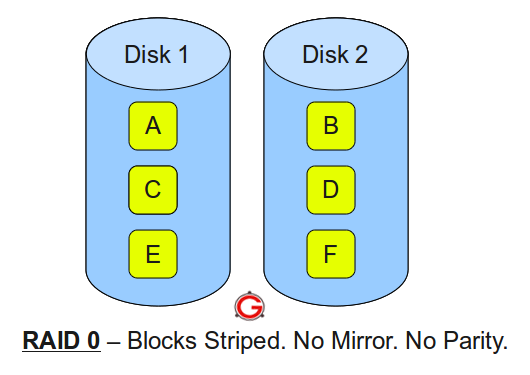
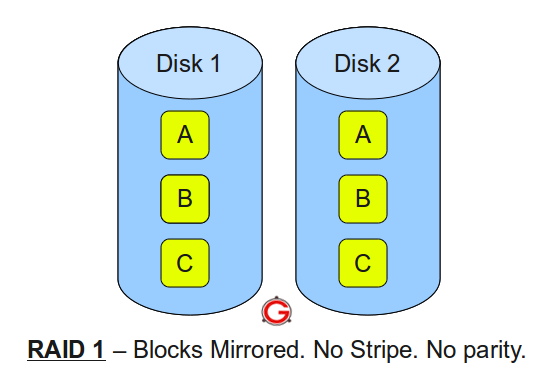 Following are the key points to remember for RAID level 1.
Following are the key points to remember for RAID level 1.