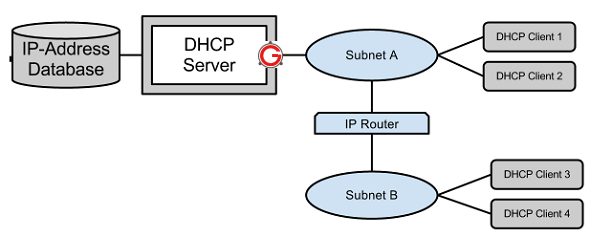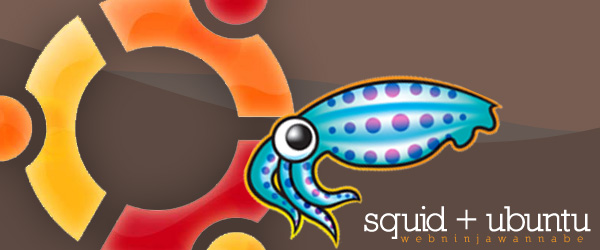
Squid
is a popular appliaction that used as web proxy cache server which
provides proxy and cache services for HTTP, HTTPS, FTP, gopher and other
popular network protocols. Squid can implement caching of Domain Name
Server (DNS) lookups and caching and proxying Secure Sockets Layer (SSL)
requests, and perform transparent caching.in addition, Squid also
supports a wide variety of caching protocols, such as Internet Cache
Protocol (ICP), the Hyper Text Caching Protocol (HTCP), the Cache Array
Routing Protocol (CARP), and the Web Cache Coordination Protocol (WCCP).
The Squid proxy cache server is an excellent solution to a variety of proxy and caching server needs, and scales from the branch office to enterprise level networks while providing extensive, granular access control mechanisms and monitoring of critical parameters via the Simple Network Management Protocol (SNMP). When selecting a computer system for use as a dedicated Squid proxy, or caching servers, ensure your system is configured with a large amount of physical memory, as Squid maintains an in-memory cache for increased performance.
On This tutorial I will demonstrate how to installing and configure Proxy server with Squid3 on Ubuntu server 12.04. Here’s basic features squid3 :
- Connection Pinning (for NTLM Auth Passthrough)
- Native IPv6
- Quality of Service (QoS) Flow support
- Native Memory Cache
- SSL Bump (for HTTPS Filtering and Adaptation)
- TProxy v4.1+ support
- eCAP Adaptation Module support
- Error Page Localization
- Follow X-Forwarded-For support
- X-Forwarded-For options extended (truncate, delete, transparent)
- Peer-Name ACL
- Reply headers to external ACL.
- ICAP and eCAP Logging
- ICAP Service Sets and Chains
- ICY (SHOUTcast) streaming protocol support
- HTTP/1.1 support on connections to web servers and peers.
- More feature here
Installing Squid3
Log in on Ubuntu Server, then type command below to Install squid2 in ubuntu server 12.04:sudo apt-get install squid3 ccze
Configure Squid3
Create directory for Cache, on this case cache directory placed on directory /home/precise/cache/. Then change the permissions cache directory to 777 and owner proxy:proxysudo mkdir -p /home/precise/cache/
sudo chmod 777 /home/precise/cache/
sudo chown proxy:proxy /home/precise/cache/
Before editing squid configuration, Make a backup of your /etc/squid3/squid.conf file for future reference. Squid.conf has nearly all the options listed and it is recommended to go through that file to know more about squid options.
sudo cp /etc/squid3/squid.conf /etc/squid3/squid.conf.origin
sudo chmod a-w /etc/squid3/squid.conf.origin
Now edit /etc/squid3/squid.conf file, delete all options in /etc/squid3/squid.conf then replace with squid3 configuration below.
sudo nano /etc/squid3/squid.conf
Squid3 configuration
# ACCESS CONTROLS OPTIONS # ==================== # acl QUERY urlpath_regex -i cgi-bin \? \.php$ \.asp$ \.shtml$ \.cfm$ \.cfml$
\.phtml$ \.php3$ localhost
acl all src acl localnet src 10.0.0.0/8 acl localnet src 192.168.1.0/24 # Your network here acl localhost src 127.0.0.1/32 acl safeports port 21 70 80 210 280 443 488 563 591 631 777 901 81 3128 1025-65535 acl sslports port 443 563 81 2087 10000 acl manager proto cache_object acl purge method PURGE acl connect method CONNECT acl ym dstdomain .messenger.yahoo.com .psq.yahoo.com acl ym dstdomain .us.il.yimg.com .msg.yahoo.com .pager.yahoo.com acl ym dstdomain .rareedge.com .ytunnelpro.com .chat.yahoo.com acl ym dstdomain .voice.yahoo.com acl ymregex url_regex yupdater.yim ymsgr myspaceim # http_access deny ym http_access deny ymregex http_access allow manager localhost http_access deny manager http_access allow purge localhost http_access deny purge http_access deny !safeports http_access deny CONNECT !sslports http_access allow localhost http_access allow localnet http_access deny all # # NETWORK OPTIONS # ————— # http_port 3128 # # OPTIONS WHICH AFFECT THE CACHE SIZE # ============================== # cache_mem 8 MB maximum_object_size_in_memory 32 KB memory_replacement_policy heap GDSF cache_replacement_policy heap LFUDA cache_dir aufs /home/precise/cache 10000 14 256 maximum_object_size 128000 KB cache_swap_low 95 cache_swap_high 99 # # LOGFILE PATHNAMES AND CACHE DIRECTORIES # ================================== # access_log /var/log/squid3/access.log cache_log /cache/cache.log #cache_log /dev/null cache_store_log none logfile_rotate 5 log_icp_queries off # # OPTIONS FOR TUNING THE CACHE # ======================== # cache deny QUERY refresh_pattern ^ftp: 1440 20% 10080 reload-into-ims refresh_pattern ^gopher: 1440 0% 1440 refresh_pattern -i \.(gif|png|jp?g|ico|bmp|tiff?)$ 10080 95% 43200 override-expire
override-lastmod reload-into-ims ignore-no-cache ignore-private refresh_pattern -i \.(rpm|cab|deb|exe|msi|msu|zip|tar|xz|bz|bz2|lzma|gz|tgz|rar|
bin|7z|doc?|xls?|ppt?|pdf|nth|psd|sis)$ 10080 90% 43200 override-expire
override-lastmod reload-into-ims ignore-no-cache ignore-private refresh_pattern -i \.(avi|iso|wav|mid|mp?|mpeg|mov|3gp|wm?|swf|flv|x-flv|axd)$
43200 95% 432000 override-expire override-lastmod reload-into-ims ignore-no-cache
ignore-private refresh_pattern -i \.(html|htm|css|js)$ 1440 75% 40320 refresh_pattern -i \.index.(html|htm)$ 0 75% 10080 refresh_pattern -i (/cgi-bin/|\?) 0 0% 0 refresh_pattern . 1440 90% 10080 # quick_abort_min 0 KB quick_abort_max 0 KB quick_abort_pct 100 store_avg_object_size 13 KB # # HTTP OPTIONS # =========== vary_ignore_expire on # # ANONIMITY OPTIONS # =============== # request_header_access From deny all request_header_access Server deny all request_header_access Link deny all request_header_access Via deny all request_header_access X-Forwarded-For deny all # # TIMEOUTS # ======= # forward_timeout 240 second connect_timeout 30 second peer_connect_timeout 5 second read_timeout 600 second request_timeout 60 second shutdown_lifetime 10 second # # ADMINISTRATIVE PARAMETERS # ===================== # cache_mgr ninja cache_effective_user proxy cache_effective_group proxy httpd_suppress_version_string on visible_hostname ninja # ftp_list_width 32 ftp_passive on ftp_sanitycheck on # # DNS OPTIONS # ========== # dns_timeout 10 seconds dns_nameservers 192.168.1.1 8.8.8.8 8.8.4.4 # DNS Server # # MISCELLANEOUS # =========== # memory_pools off client_db off reload_into_ims on coredump_dir /cache pipeline_prefetch on offline_mode off # #Marking ZPH #========== zph_mode tos zph_local 0x04 zph_parent 0 zph_option 136 ### END CONFIGURATION ###
Create swap director
squid3 -z
Restart squid3
sudo /etc/init.d/squid3 restart
Reference: