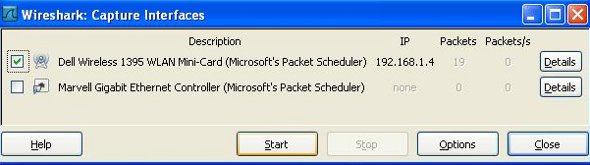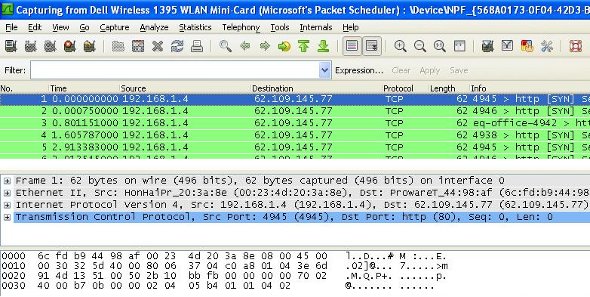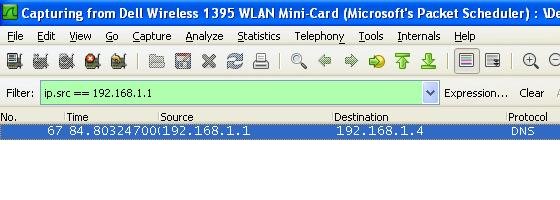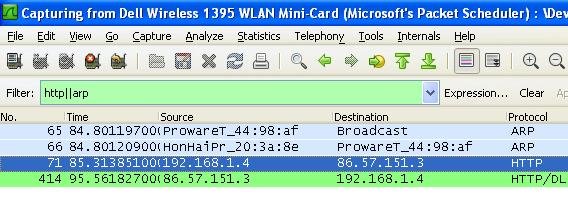We can secure our local LAN network websites by using Self signed SSL.
In this post i am going to explain how to install and configure self signed SSL. Which will secure your personal websites or Internal(LAN) websites
Step 1: Installation of required packages
# yum install mod_ssl openssl
Step 2: Create Private, CSR and Selfsigned key
# mkdir ~/SSL
# cd ~/SSL
# openssl genrsa -out ca.key 1024
# openssl req -new -key ca.key -out ca.csr
# openssl x509 -req -days 365 -in ca.csr -signkey ca.key -out ca.crt

Step 3: Copy the files to correct path
# cp ca.crt /etc/pki/tls/certs
# cp ca.key /etc/pki/tls/private/ca.key
# cp ca.csr /etc/pki/tls/private/ca.csr

Step 4: Edit the SSL Configuration file make the required changes and restart httpd service
# vi /etc/httpd/conf.d/ssl.conf
Edit the line 112 and make sure that SSLCertificate file is pointed to path /etc/pki/tls/certs/ca.crt

Edit the line 119 and make sure that SSLCertificateKeyFile file is pointed to path /etc/pki/tls/private/ca.key

Restart httpd service to make edited SSL configuration work
# cat > /var/www/html/index.html
Yes SSL Works

Step 5: Verify SSL is working by checking through Browser