Even if you are already using some SFTP client, check-out these tools, you might end-up liking one of these sFTP clients better than your current one.
Did we miss any of your favorite SFTP or SCP client?
1. WinSCP
WinSCP Supports SFTP, SCP and FTP. This is the best and efficient SFTP and SCP graphical tool for Windows. Following are few features of WinSCP.- Its integrated well with Windows using the drag and drop feature. From Windows Explorer, you can right mouse click on a file, select “Send To”, and transfer the file to remote Linux server.
- Apart from GUI, WinSCP also provides a command line interface to transfer files.
- If you frequently connect to multiple servers, you can store those session information (ip-address, username) in WinSCP. Storing the password is not recommended.
- You can automate the file transfer by writing scripts in WinSCP.
- WinSCP can monitor a local directory for changes and automatically sync with the remote directory.
- WinSCP is open source.
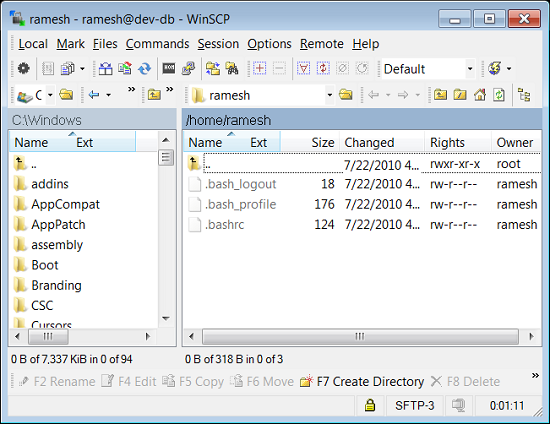
2. PSCP and PSFTP (from PuTTY)
PuTTY is used to SSH from Windows to Linux. Apart from the SSH client, PuTTY also has both SCP and SFTP client. It is called PSCP and PSFTP. Just like PuTTY, these are very light weight, easy to use, reliable, and open source.Please note that PSCP and PSFTP are just command-line tools without any GUI.
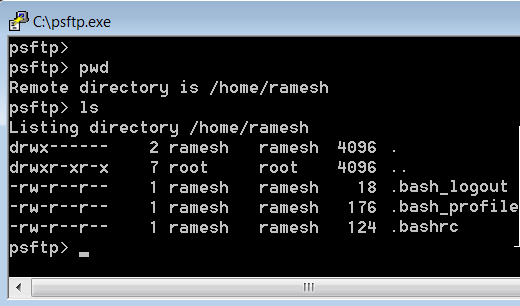
Note: If you are using PuTTY, don’t forget to check-out these PuTTY tips, and 12 powerful PuTTY Add-ons.
3. Filezilla
FileZilla is a GUI tool that supports FTP, FTPS and SFTP. Following are some of the features.- It is cross platform and works on Windows, Linux and Mac OS.
- Filezilla is open source.
- Supports IPv6.
- You can drag and drop files.
- Edit remote files directly from Filezilla.
- Compare local and remote directory contents.
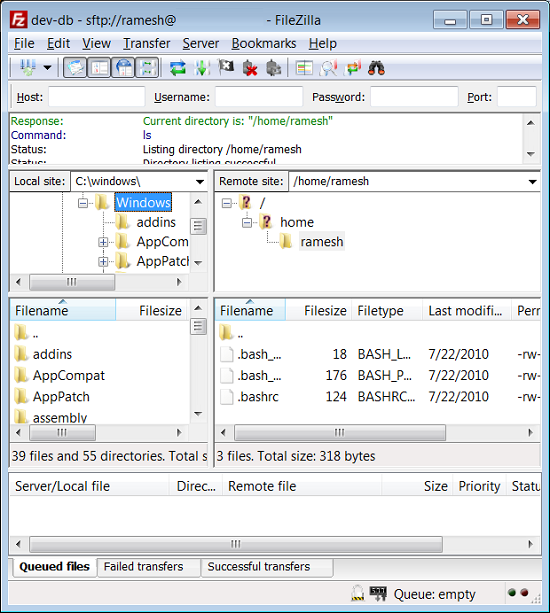
4. FireFTP
FireFTP is a FTP addon for Firefox, which can also do SFTP.To use SFTP in FireFTP, from Firefox browser, click on Tools -> FireFTP -> From the drop-down list, select either “Quick Connect” or “Create an Account” -> In the “Main” tab, enter the ip-address, uid, and pwd for the Linux server -> Click on “Connection” Tab -> Click on “Security” drop-down list and select “SFTP” from here, as shown below.
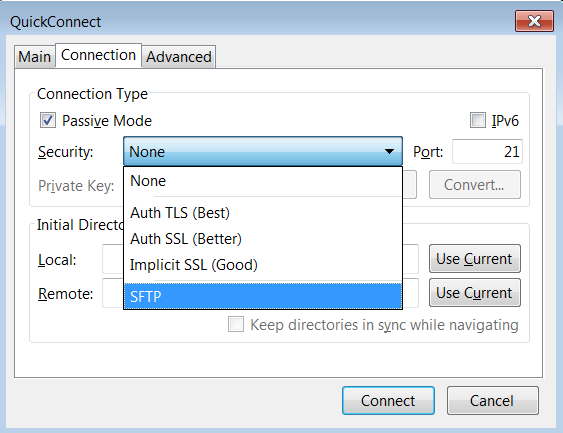
5. CoreFTP LE
CoreFTP is a commercial product that has both Pro and Free version. The free version pretty much has every feature that you would need for your typical SFTP file transfer needs.- Drag and drop support.
- You can stop and resume the file transfer.
- File transfer bandwidth can be controlled
- command line mode is available
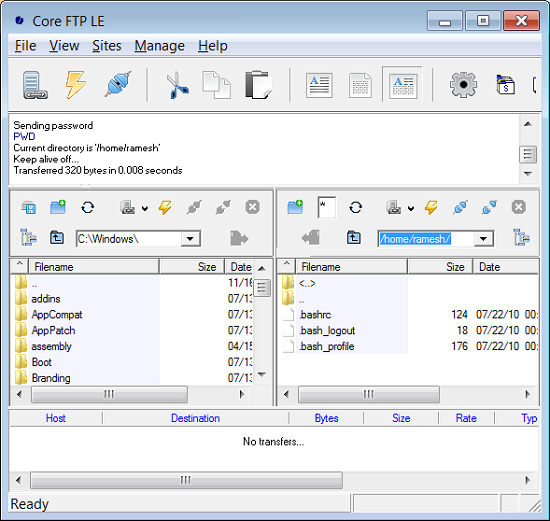
6. Swish – SFTP from Windows Explorer
This is very different from all other SFTP clients. This integrates directly to your Windows Explorer. You can just browse remote files from your Windows Explorer directly, and drag and drop files to transfer it.Please note that this is still in “alpha” stage.
Once you’ve installed it, do the following to create a remote SFTP connection from the Windows Explorer:
- On Windows XP -> My Computer -> Click on Swish Icon -> Tools menu bar -> Add SFTP Connection.
- On Windows 7 -> Click on “Computer” in your Windows Explorer -> Click on Swish Icon -> Click on “Add SFTP Connection”.
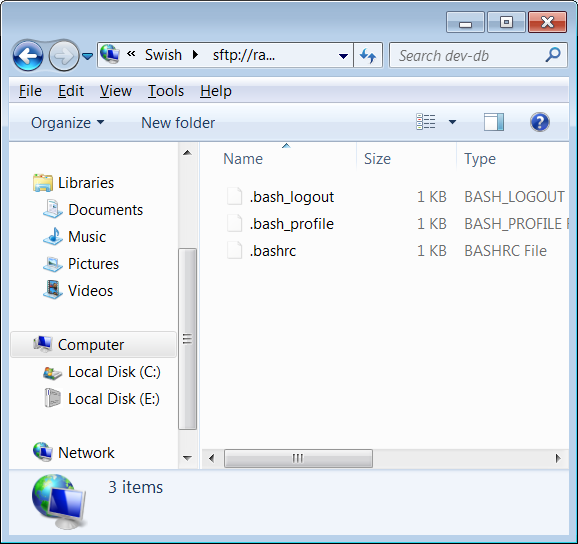
7. BitKinex
BitKinex is a freeware SFTP Clienit. Following are some of the features.- Uses multipart and multithreaded file transfer for speed.
- Support FTP, FTPS, SFTP, HTTP, HTTPS and WebDAV protocols.
- Supports server-to-server file transfer.
- Command line interface to transfer files
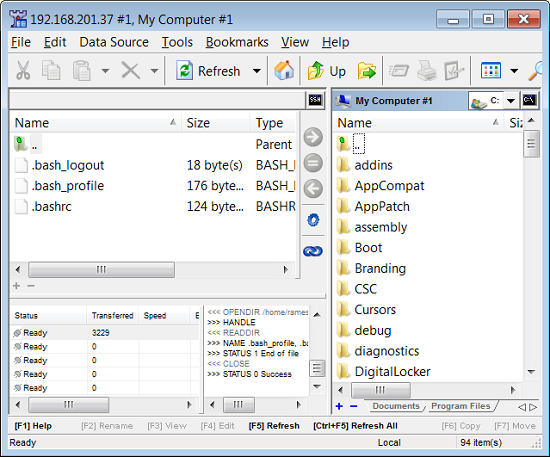
source : http://www.thegeekstuff.com/2011/06/windows-sftp-scp-clients/
No comments:
Post a Comment